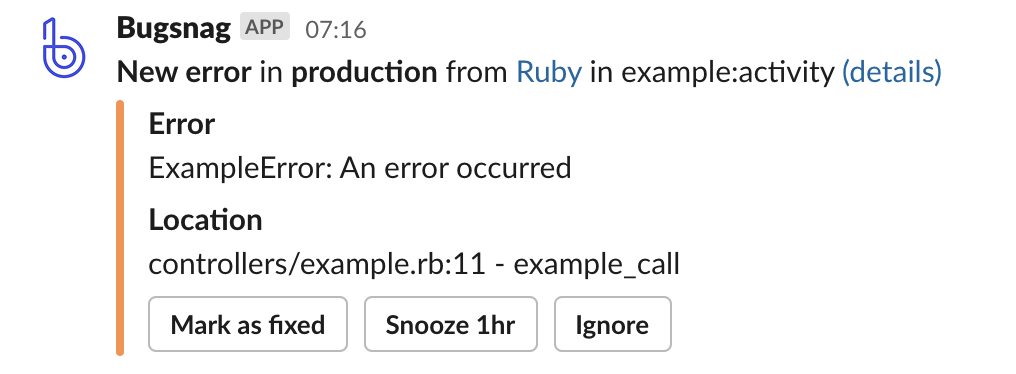Slack
Learn how to setup a BugSnag integration with Slack.
The Slack integration can send notifications to any Slack channel and allows you to take action on errors straight from Slack.
Configuration
In your dashboard, set up the Slack integration from Project Settings > Team notifications, then select Slack from the Available integrations section.
If you are on the BugSnag for Enterprise instance, we are currently unable to offer this integration on the Slack Marketplace. Please contact Support for manual installation instructions.
You will be redirected to Slack for authorization and to select which channel messages should be sent to. Multiple Slack integrations can be configured for a project which allows different notifications to be sent to separate channels.
To configure real-time alerts and Slack notifications in BugSnag Performance, see our dedicated documentation on Performance Monitors.
Configuring notifications
Select the notifications that you want to receive from the Notify me when section. The following notification types are available:
Project notifications
- This project has a spike in errors will notify you when there is an overall spike in all the errors that match your filter. Learn more >
- This project has a new release will notify you every time a new release in a selected release stage is detected either from a received session or error, or reported to the Build API.
- This project is being rate-limited will notify you each day when your project is being rate-limited, if you have chosen rate limiting for when you have an event overage.
- This project is close to being rate-limited will notify you when your project is close to being rate-limited, up to once per 2 hour period. This notification is available if you have chosen rate limiting and have a Standard or Enterprise plan.
Error notifications
- A new error occurs will notify you if the first event of an error (per release stage) matches your filters.
- An error occurs frequently will notify you when an error receives x events, or impacts x users, in y hours that match your filters, where you can define the number of events/users (x) and the time interval (y). A maximum of one notification will be triggered per time interval (y).
- An error milestone is reached will notify you when the number of events of an error (per release stage) reaches a milestone, and the event matches your filters. The milestones are the 10th, 100th and 1000th events and then every subsequent 1000th event.
- Every time an error occurs will notify you every time an event matching your filters is received.
- An error is automatically reopened will notify you when an error that has been marked as fixed or snoozed (and matches your filters) receives an event that causes the error to be reopened.
Collaborator notifications
- A collaborator comments on an error will notify you when a collaborator on your project adds a comment to an error that matches your filter.
- A collaborator changes the state of an error will notify you when a collaborator on your project manually changes the state of an error that matches your filter, for example marking an error as fixed.
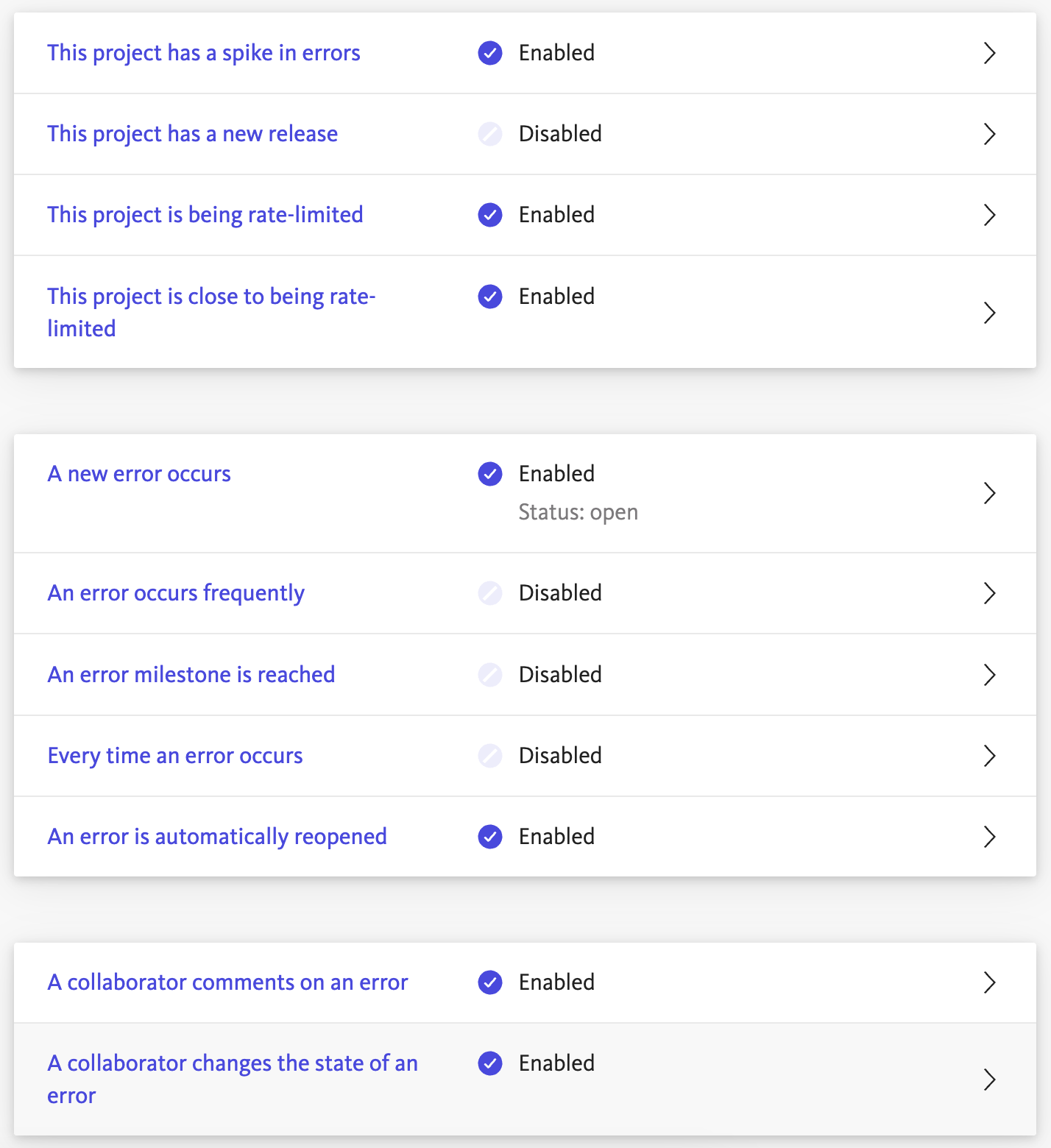
Filter settings
Notifications can configured using Basic filters or Advanced filters.
Basic Filters
Basic filtering for notifications is provided for severity, type, and release stage.
- Filter by release stage: Select the release stage(s) that you want to receive notifications about from the Release stage dropdown.
- Filter by type: Receive notifications for either handled or unhandled errors only. Find out more >
- Filter by severity: Select the severity option(s) that you want to include in your filter from the Severity toggle.
- Filter by status: Select the status option(s) that you want to include in your filter from the Status toggle.
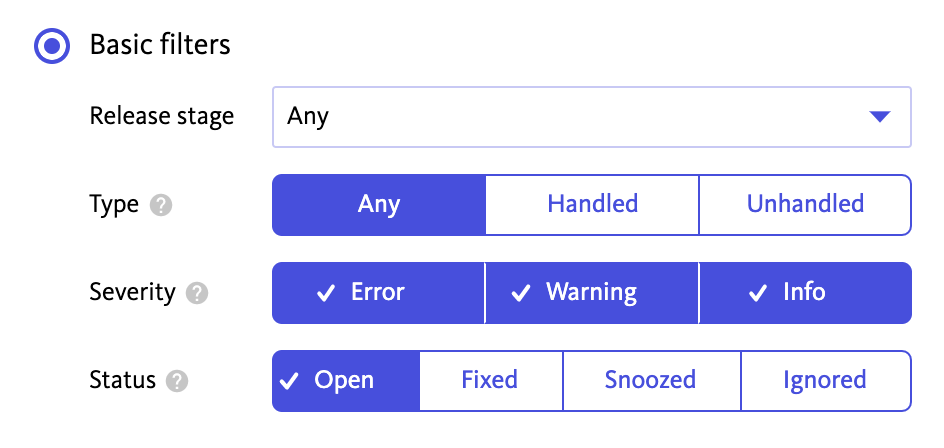
Advanced filters
Advanced filtering leverages saved filtersets to enable you to filter a notification based on any field you can filter on using the filter bar. Advanced filtering is available on Preferred and Enterprise plans.
- Create desired filters using the filter bar: From the Inbox or Timeline, create filters to match the errors you want to receive notifications for. Learn more >
- Save filterset: Select + Save current filterset and set an appropriate name. Select Share this filterset with my team if this filterset is being used for an integration. Email notifications can use either personal or shared filtersets.
- Select the saved filterset for your notification: Open the configuration for your desired notification, select Advanced filter, and pick the filterset that you created.
Examples
Some ideas for useful notifications include:
- New errors in a release: Create a filterset for errors introduced in your desired release, and configure a notification when a new error occurs.
- There is a spike in errors for your most valuable users: Create a filterset matching errors that occur for your most valuable users, and configure a notification when this project has a spike in errors.
- An error assigned to someone in your team starts occurring frequently: Create a filterset matching errors that are assigned to any collaborator in your team, and configure a notification when an error occurs frequently.
Workflow actions
When an event occurs the Slack message will include action buttons which allow the state of the error to be changed.