Legacy Unity integration guide
Add BugSnag to your Unity games and applications for iOS, Android, macOS, Windows and WebGL.
After completing this guide, exceptions and crashes from supported platforms are automatically detected and sent to BugSnag.
This documentation is for version 5 of the BugSnag Unity notifier. We recommend upgrading to the latest release using our Upgrade guide. Documentation for the current release can be found here.
Installation
- Download & Import the BugSnag Unity Package
Download the latest BugSnag Unity release,
double click the Bugsnag-with-android-64bit.unitypackage file, and import into your Unity project.
If your version of Unity does not support 64-bit for Android, download the Bugsnag.unitypackage file.
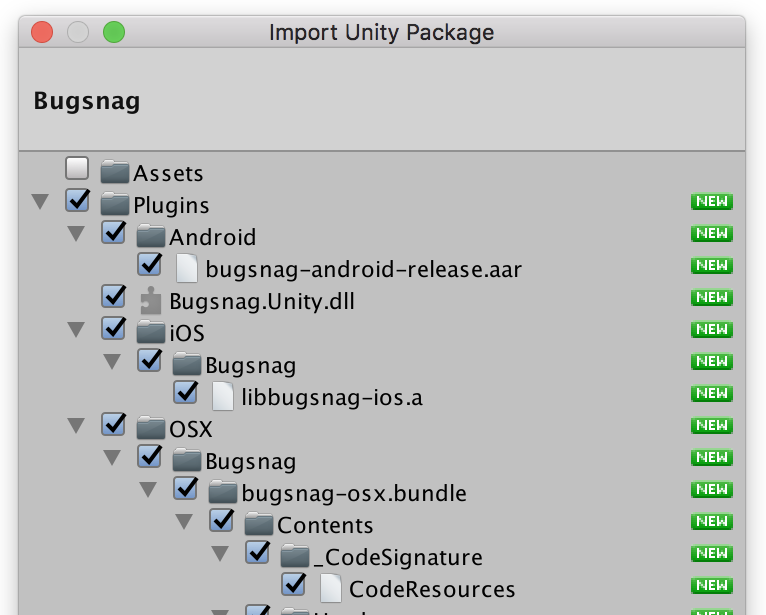
Basic configuration
Create a BugSnag GameObject
Create a new
GameObjectcalledBugsnagwithin your first scene viaGameObject Menu -> Create Empty.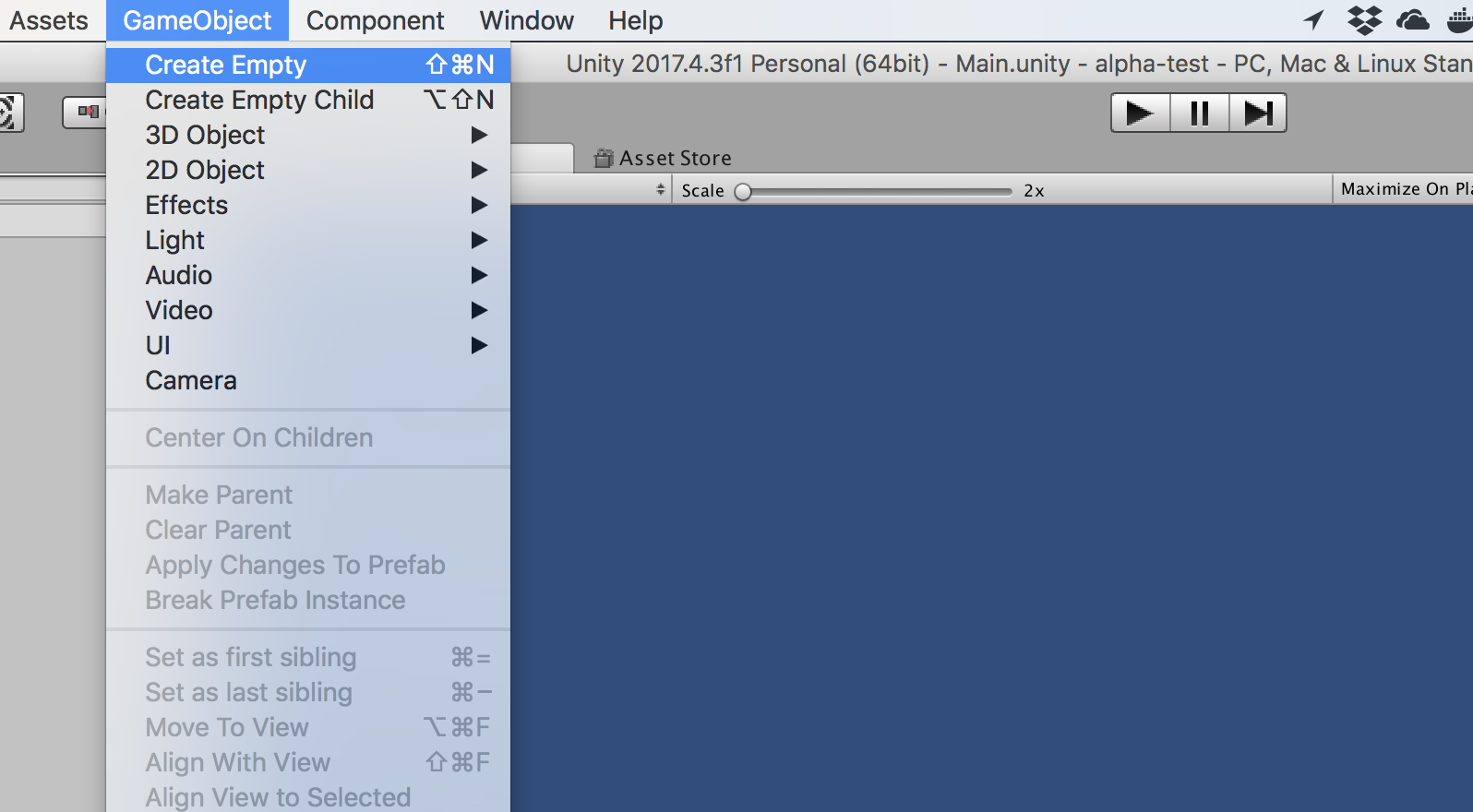
Add the BugSnag Component to Your GameObject
Select the
Bugsnag GameObject, and add the BugSnag component viaComponent -> Scripts -> BugsnagUnity -> Bugsnag Behaviour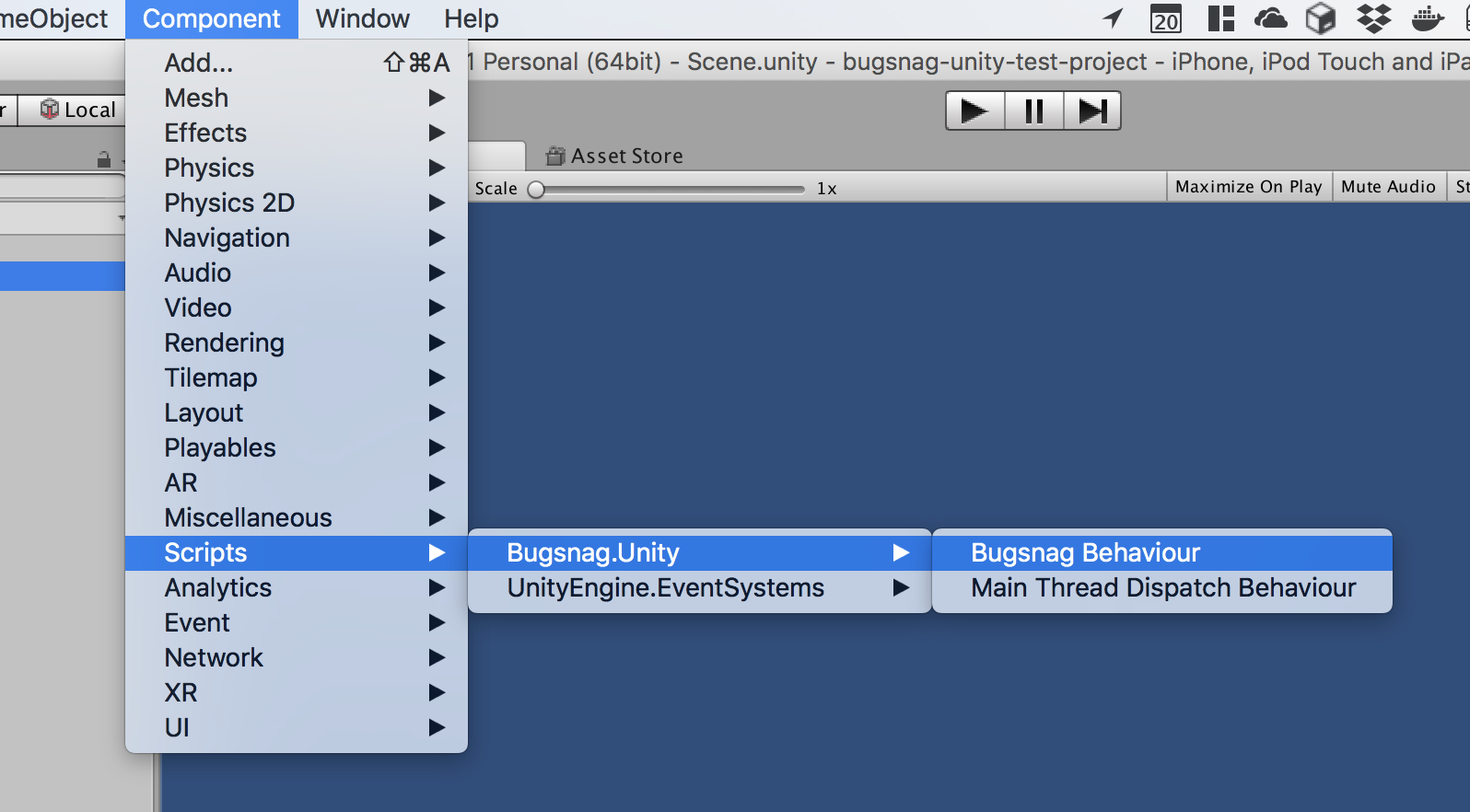
Configure Your API Key
Set the BugSnag API key via the Unity Inspector.
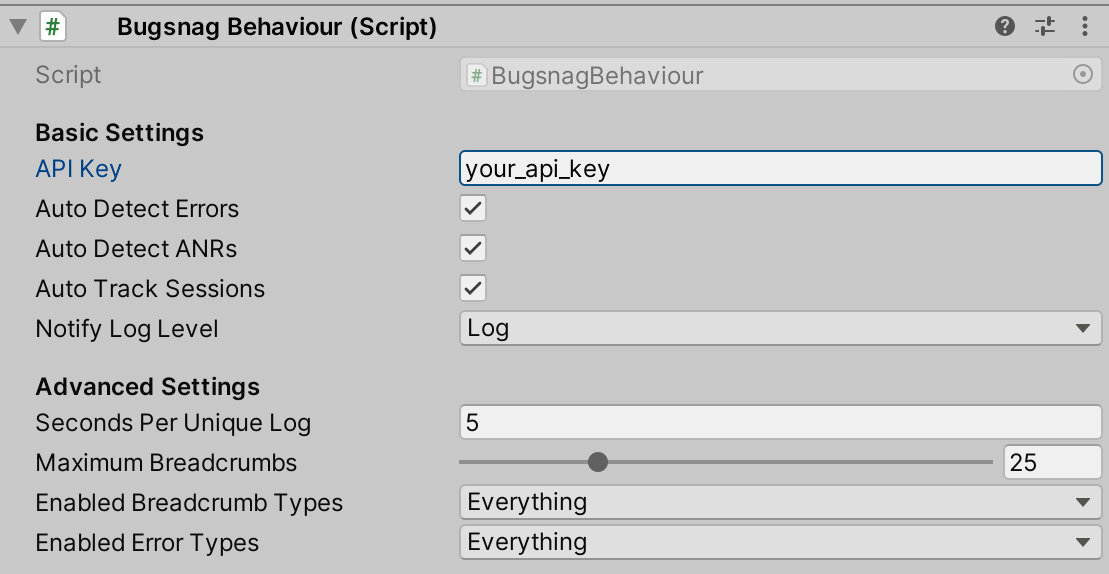
You can find your API key in your project’s settings (shortcut:
gs) in the dashboard.Additional Setup (Android)
If you target Android, set
Internet AccesstoRequireon the Android tab of the Unity Player Settings screen.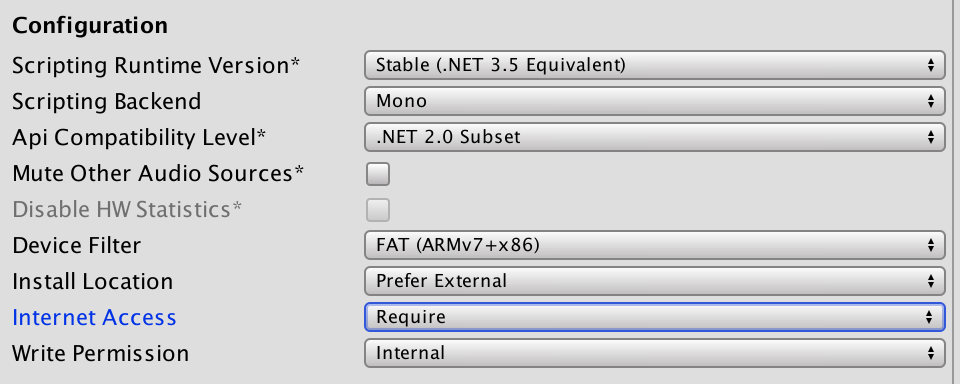
Code-only configuration
BugSnag can be initialized in code if you don’t want to create a GameObject:
Bugsnag.Start("your-api-key-here");
Errors will only start being captured after Bugsnag.Start() is called.
Bugsnag.Start() must be called from the main thread - e.g. from the Start() lifecycle function of a MonoBehaviour.
Showing full stacktraces
For Android or iOS projects in Unity follow the showing full stacktraces guide to set up ProGuard mapping, NDK symbols, and debug symbol maps (dSYMs) so you can see the original method names, file paths, and line numbers in stack traces.
Reporting unhandled errors
At this point, BugSnag should be installed and configured, and any unhandled exceptions will be automatically detected and should appear in your BugSnag dashboard.
To disable automatic reporting of unhandled errors and native crashes, uncheck “Auto Detect Errors” in the Unity Inspector or if initializing in code, specify false for the AutoDetectErrors parameter:
Configuration config = new Configuration("your-api-key-here");
config.AutoDetectErrors = false;
Bugsnag.Start(config);
Reporting out-of-memory terminations
On iOS platforms, BugSnag automatically detects terminations of your app caused by the operating system due to high memory usage.
OOMs are sent to your BugSnag dashboard when the app next launches. They will not be reported when the debugger is attached.
Reporting ANRs and fatal app hangs
When your app fails to respond to interactions in real time it causes user frustration and can lead them to abandon your app altogether.
Android
When the main thread of an Android app is blocked for too long, it appears unresponsive and the Android OS creates an Application Not Responding (ANR) error, presenting the user with a dialog option to force quit the app.
By default ANR detection is enabled.
See the AutoDetectAnrs configuration option for details.
iOS and macOS
An app hang or freeze is a specific instance of the main thread failing to respond in a reasonable amount of time and can be caused by performing CPU intensive work or performing blocking I/O on the main thread. If your app hangs for 10 seconds or longer, it may be terminated by the system watchdog as described in Apple’s documentation.
BugSnag automatically captures the stack trace of the main thread if an app hang is detected and ends with termination by the system watchdog or being force-quit by the user, helping you to identify the underlying cause.
Fatal app hangs are sent to your BugSnag dashboard when the app next launches.
Reporting handled errors
If you would like to send non-fatal or handled exceptions to BugSnag, you can pass any
Exception object to BugSnag’s Notify method in your Unity scripts:
Bugsnag.Notify(new System.Exception("Non-fatal"));
BugSnag subscribes to the Unity logging framework messages.
By default Unity log messages of type Exception will be sent as BugSnag errors.
Debug.LogException(new System.Exception("Non-fatal"));
To configure which log levels will be reported as errors, see the NotifyLevel configuration option.
Sending diagnostic data
Automatically captured diagnostics
BugSnag will automatically capture and attach the following diagnostic data to every exception report:
- Full stack traces for all threads.
- App state including running time and time in foreground.
- Build information including name, version/build and release stage.
- Device specification including model, OS version and total memory.
- System state including orientation, free memory, available disk space and battery level.
For more information see Automatically captured data.
Attaching custom diagnostics
It is often helpful to send us additional application-specific diagnostic data, for
example the name of a subsystem in which an exception occurred. If you would like to add custom data to your BugSnag error reports, you can use the Add method. Custom data is displayed inside tabs on each exception on your BugSnag dashboard.
Bugsnag.Metadata.Add("system", new Dictionary<string, string>() {
{ "subsystem", "Player Mechanics" }
});
Use a callback with Notify to add or modify information in a specific report:
Bugsnag.Notify(new Exception(), report => {
report.Context = "special context";
report.Metadata.Remove("Unity");
report.Metadata.Add("location", new Dictionary<string, string>() {
{ "region", "US" }
});
});
To modify every report before it is sent to BugSnag, use BeforeNotify:
Bugsnag.BeforeNotify(report => {
report.Metadata.Add("account", ReadAccountInfo());
});
For more information on how to customize reports and what information can be modified, see Customizing error reports.
Logging breadcrumbs
In order to understand what happened in your application before each crash, it can be helpful to leave short log statements that we call breadcrumbs. The last several breadcrumbs are attached to a crash to help diagnose what events lead to the error.
Automatically captured breadcrumbs
By default, BugSnag captures common events such as:
- Unity scene changes
- Low memory warnings, network connectivity changes, and other device metrics on Android and iOS
- Low-severity messages logged using
Debug.Log - Prior non-fatal error events
Attaching custom breadcrumbs
Leaving breadcrumbs with a short message can be accomplished as follows:
Bugsnag.LeaveBreadcrumb("Player won");
When logging breadcrumbs, we’ll keep track of the timestamp, and show both the message and timestamp on your dashboard.
The breadcrumb name is limited to 30 characters. You can use breadcrumb metadata to add a longer message.
Additional data can be attached to breadcrumbs by using the longer form:
Bugsnag.LeaveBreadcrumb(
"Button clicked",
BreadcrumbType.Navigation,
new Dictionary<string, string>() {{ "panel", panel.Name }}
);
Identifying users
BugSnag helps you understand how many of your users are affected by each error. In order to do this, we send along a user ID with every exception. By default we will generate a unique ID and send this ID along with every exception from an individual device.
If you would like to override this identifier you can set the user ID property:
Bugsnag.User.Id = "userId";
You can also set the email and name of the user and these will be searchable in the dashboard:
Bugsnag.SetUser("userId", "user@example.com", "User Name");
Session tracking
BugSnag tracks the number of “sessions” that happen within your application. This allows you to compare crash rates between releases and helps you to understand the quality of your releases.
Sessions are captured and reported by default, but can be disabled by unchecking the box labeled “Auto Track Sessions” in the configuration options:
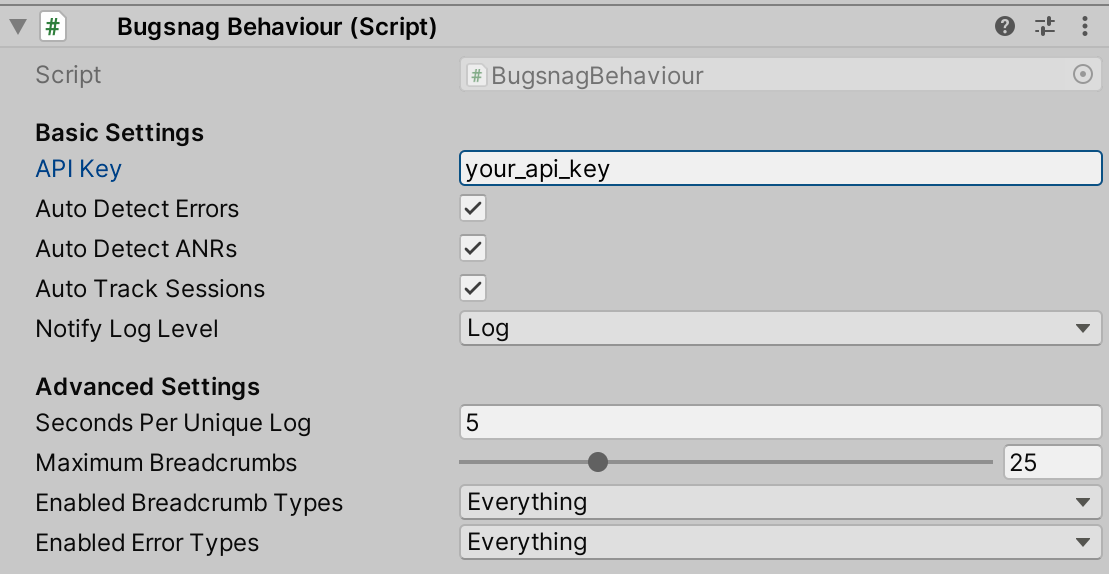
If you want control over what is deemed a session, you can switch off automatic session tracking with the AutoTrackSessions option, and manage the session lifecycle using StartSession(), PauseSession() and ResumeSession().
Identifying crashes at launch
By default BugSnag will identify crashes that occur whilst your app is launching, allowing you to prioritize fixing high-impact launch crashes.
Additionally you can use BugSnag to detect recurrent launch crashes: allowing you to take evasive action in your app, such as resetting data or turning off application features.
Follow the Identifying crashes at launch guide to configure this functionality.
Next steps
- Explore a demo app
- Get support for your questions and feature requests
- View
bugsnag-unity, the library powering this integration, on GitHub